Data Browser
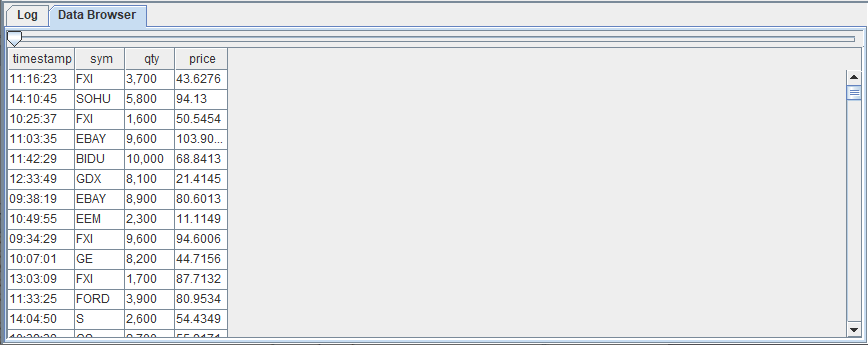
The Data Browser tab is next to the Log tab. It displays the result of executing the script in the editor window. To display the contents of an object in a separate data browser, double click the object (other than a folder) in the VariableExplorer.
Both the execution result and an item in the variable browser can be viewed as an object with multiple "pages". Each page has at most 1000 rows. The data browser displays 1 page at a time.
-
To view more rows on the current page, use the drag icon on the right of the data browser window.
-
To move among pages, move the drag icon on the top of the data browser window. Even for a table with hundreds of millions of rows you can browse its contents in this way with extremely fast speed.
-
To sort the contents on the current page, click on a column name to sort in ascending order, and click again to sort in descending order.
-
To sort on multiple columns sequentially, point the cursor on the page, right click and choose Sort to go to Table Sorting Setup to add more columns as the sorting columns.
-
To remove the sorting order, choose Clear All in Table Sorting Setup.
Note that if the table has more than 1000 rows, the sorting is only performed on the current page, not on the entire table.
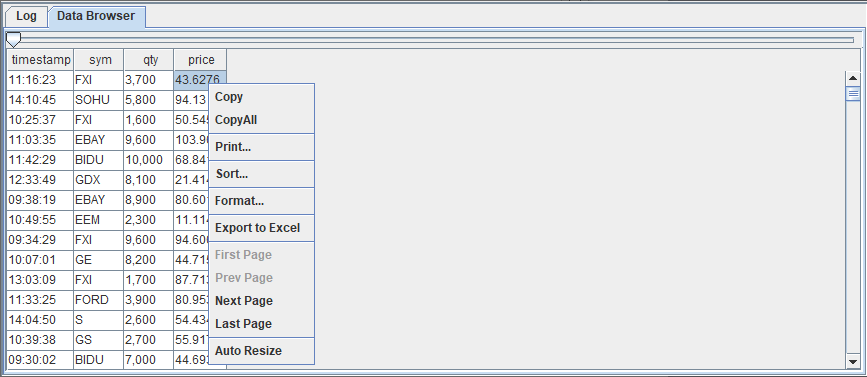
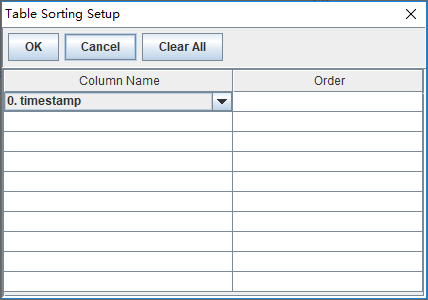
Popup Menu
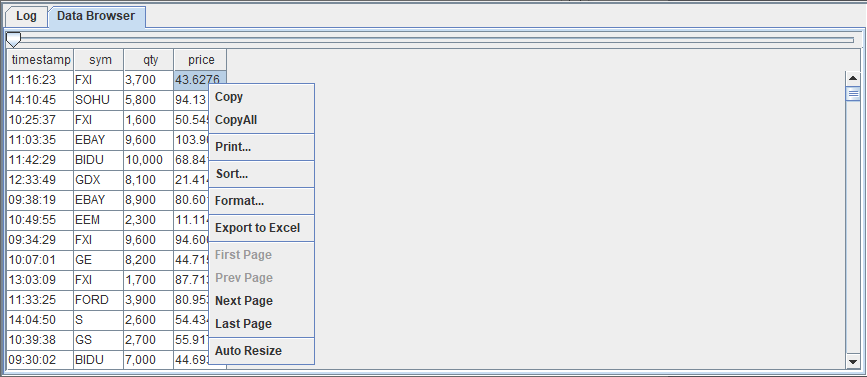
The popup menu for data browser provides several useful operations. For examples, to copy the contents in the data browser to another file, right click on the table, and choose CopyAll, then paste the contents in another application such as Excel. We can also right click and choose Export To Excel to directly export the contents to Excel. Please note if the table has more than 1000 rows, only the current page is copied or exported in this way. To export the entire table, we can use function saveText.
