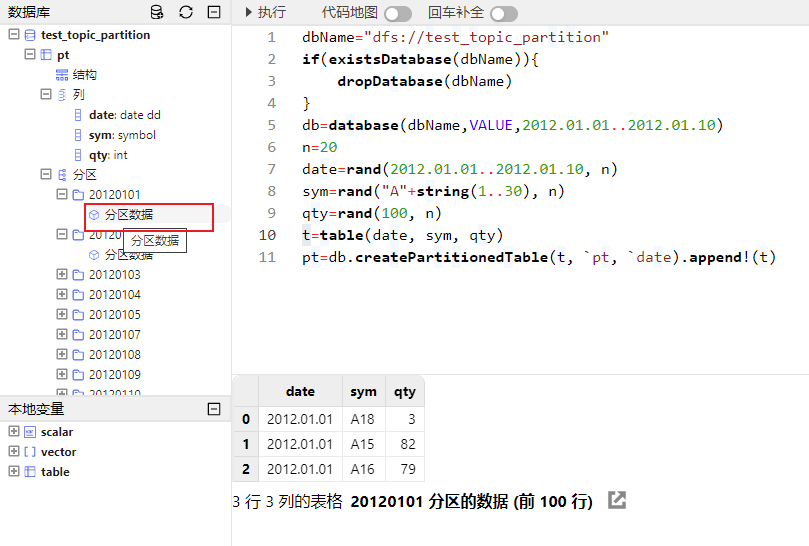交互编程
交互编程界面包含以下几个部分:编辑器、变量浏览器、日志浏览器、数据浏览器、数据库浏览器。进行数据库相关操作时,需要先登录。点击数据库浏览器页面的“去登录”按钮,进入登录页面,输入用户名和密码进行登录。也可以在代码编辑框中通过函数
login 登录。
在代码编辑框中通过函数 logout 登出,或者点击页面右上角的用户注销按钮进行注销。需要注意的是,函数
logout 仅清除当前连接的登录状态,刷新页面后会自动重新登录;而注销按钮则可以完全退出登录。
下文将介绍交互编程中各个界面的具体功能。
编辑器
在编辑器中,可通过左上角的 ▶ 按钮执行代码、或通过快捷键 "Ctrl"+"E" 执行代码。选中部分(或全部)代码,点击 ▶ 按钮,或按下 "Ctrl"+"E" 按键,便可执行它们。可通过光标定位到某行,按下 "Ctrl"+"E" 按键仅执行这一行代码。若不选中代码,点击 ▶ 按钮便可执行编辑器中的全部代码。
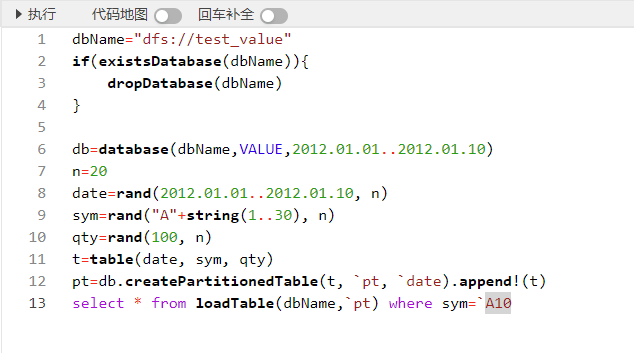
编辑器默认只显示一个标签栏,可根据需要,通过右侧的 + 增加代码编辑标签页。
不能在此使用 print 打印字节数超过 65536 的字符串,如下例:
a = array(STRING,10).append!(string(concat(take(`abcd中文123,100005))));
print a执行以上脚本后,会导致 Web 断连。需要刷新网页才会重新建立连接。
变量浏览器
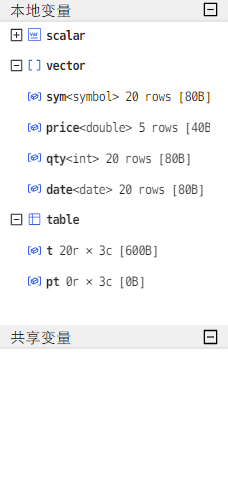
Web 端的变量浏览器显示各个数据形式下变量的名称、数据类型、维度和占用空间。
Web 端的变量浏览器与 GUI 中的变量浏览器十分相似。它们唯一的区别是,在 Web 端不能右键单击变量来取消定义、查看表字段类型等。
通过点击变量浏览器的向量/矩阵/内存表,可在数据浏览器查看其数据。分布式表的数据请通过数据库浏览器查看。
数据浏览器
Web 端的数据浏览器显示了编辑器窗口中执行的脚本结果,其与 DolphinDB GUI 中的数据浏览器非常相似。它们的区别如下:
- 在 GUI 中,我们可以右键点击数据浏览器,在弹出菜单中执行复制,排序,输出等操作;在 Web
端中只能通过光标选中文本复制,不支持排序输出,但支持通过左下角的箭头图标实现小窗查看。
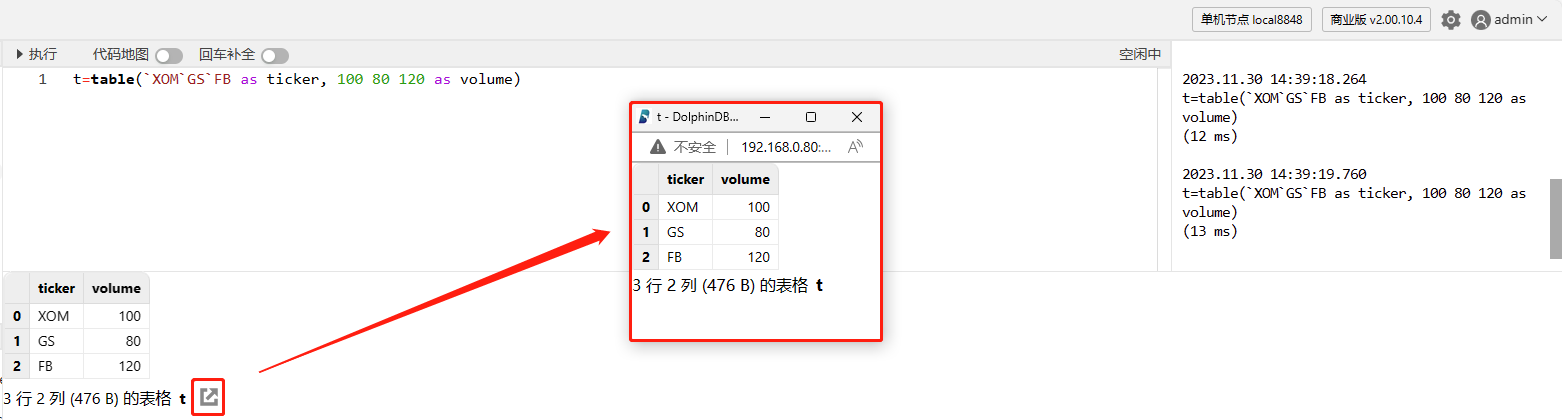
- 在 Web 端中,我们可以通过右上角用户图表左侧的设置按钮,设置显示的小数位数。
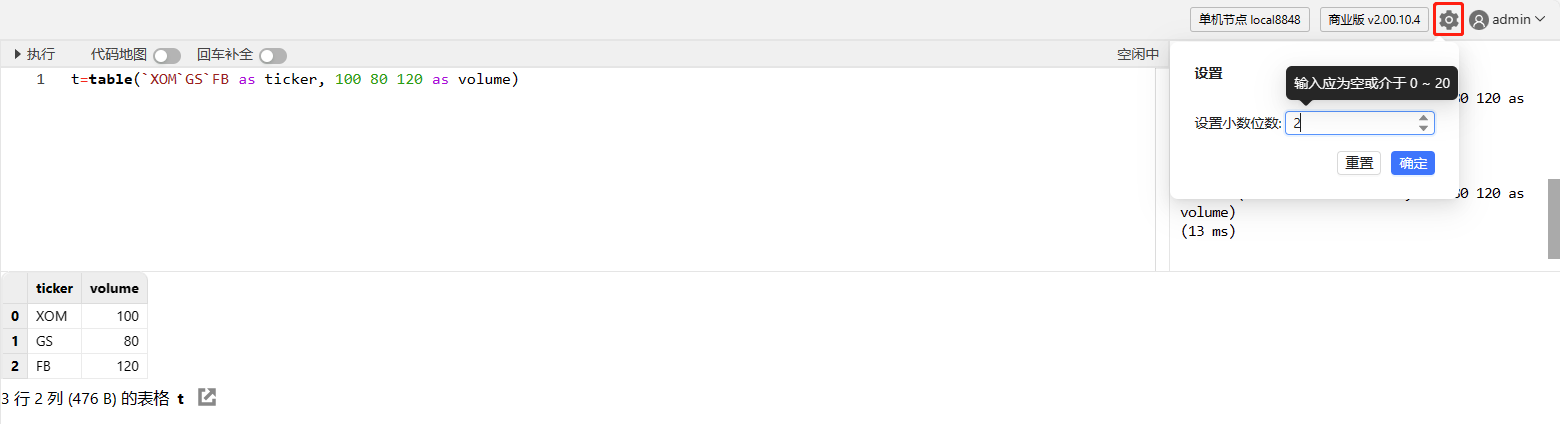
例子:查询
在编辑器中输入并执行以下脚本:
sym = `C`MS`BAC`BK`WFC
price= 75.67 53.24 29.48 54.42 60.92
qty = 2200 1900 2100 3200 1800
t = table(sym, qty, price)
select *, price*qty as volume from t执行结果将会显示在数据浏览器中:
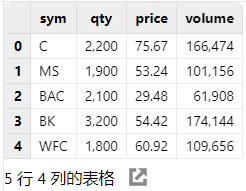
日志浏览器
日志浏览器显示每个执行的完成时间、耗时、标量形式的执行结果以及执行过程中的错误信息。
执行结果为标量的数据显示在日志浏览器中。结果为其他形式的数据则显示在数据浏览器中。
例如,我们在编辑器中运行 2 + 3,结果将显示在日志浏览器中。在编辑器中运行 2 + [1, 2, 3],结果将显示在数据浏览器中。见下图:
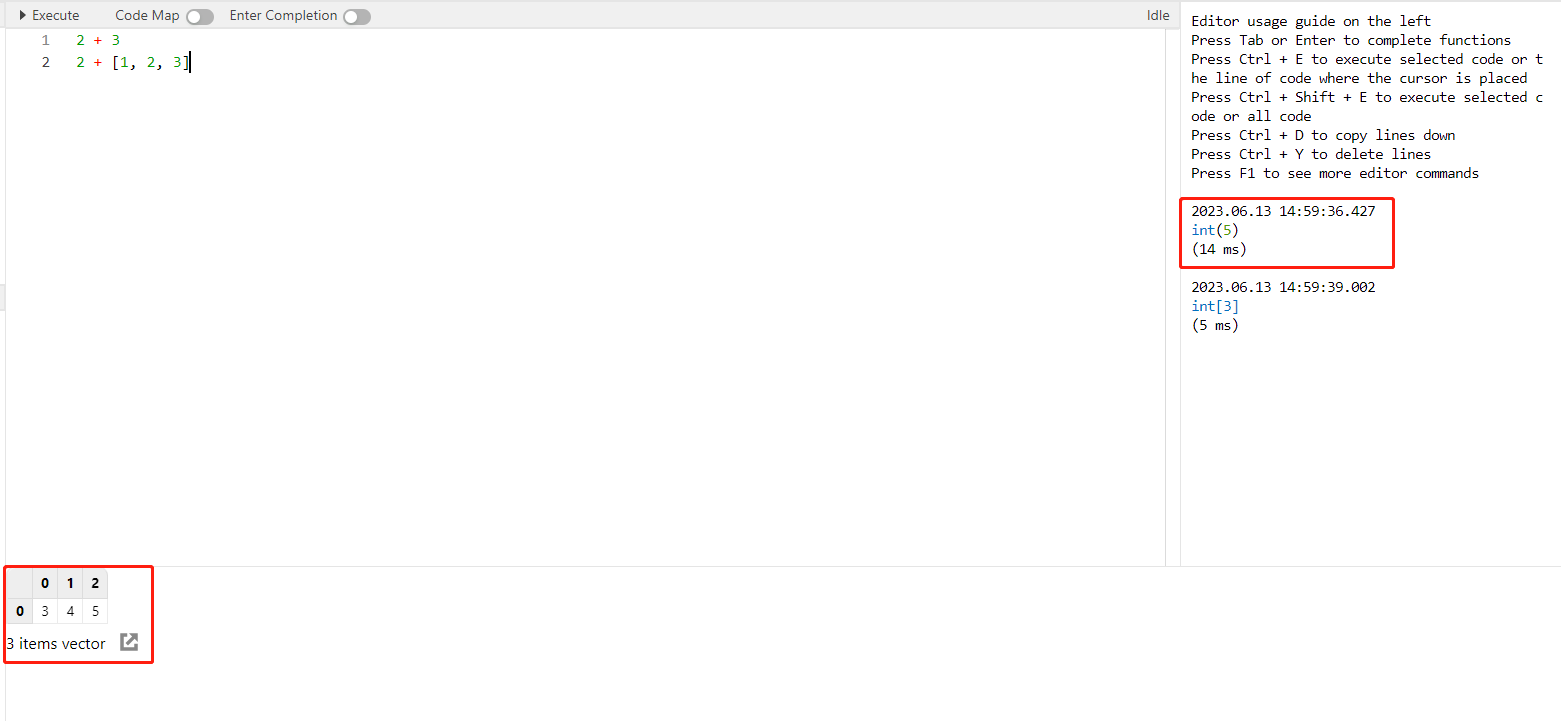
- 暂不支持清理日志浏览器中的信息。
- 日志浏览器最多可输出 100,000 行日志。
数据库浏览器
数据库浏览器如下图所示,其提供以下功能:
- 创建数据库和数据表;
- 在数据表中添加列并给数据列添加注释;
- 分层展示已创建的数据库及其所属表的信息。
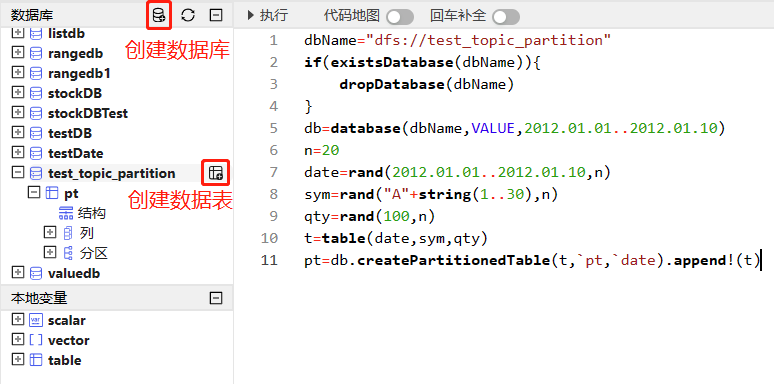
用户可以通过页面和脚本两种方式创建数据库和数据表:
- 通过页面创建数据库
点击
 图标,打开创建数据库的界面,如下图:
图标,打开创建数据库的界面,如下图: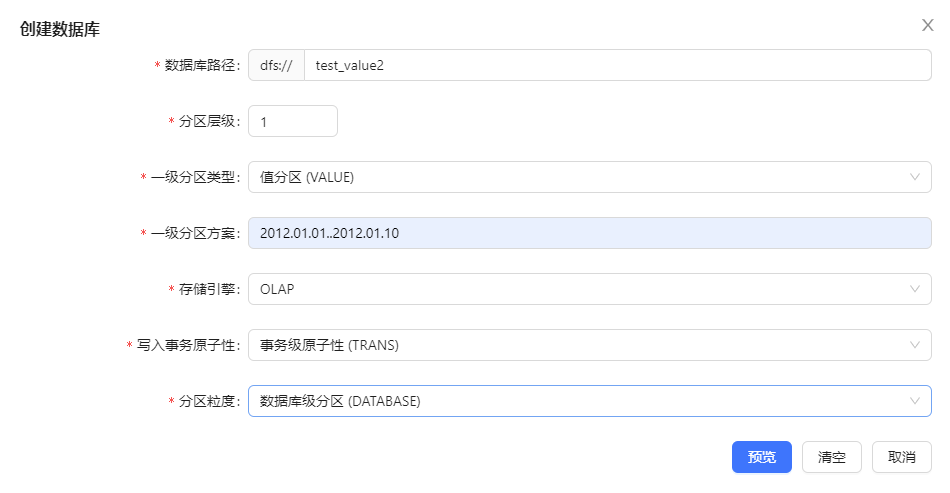
点击“取消”,取消建库操作;点击“清空”,清空上图中所填写内容;点击“预览”,进入脚本预览窗口,可以看到具体的建库语句,如下图:
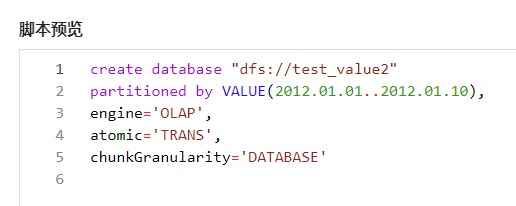
- 通过页面创建数据表
将鼠标悬浮在刚刚创建的数据库名称上,在右侧会显示出创建数据表的图标,见下图:

点击
 图标,打开创建数据表的页面:
图标,打开创建数据表的页面: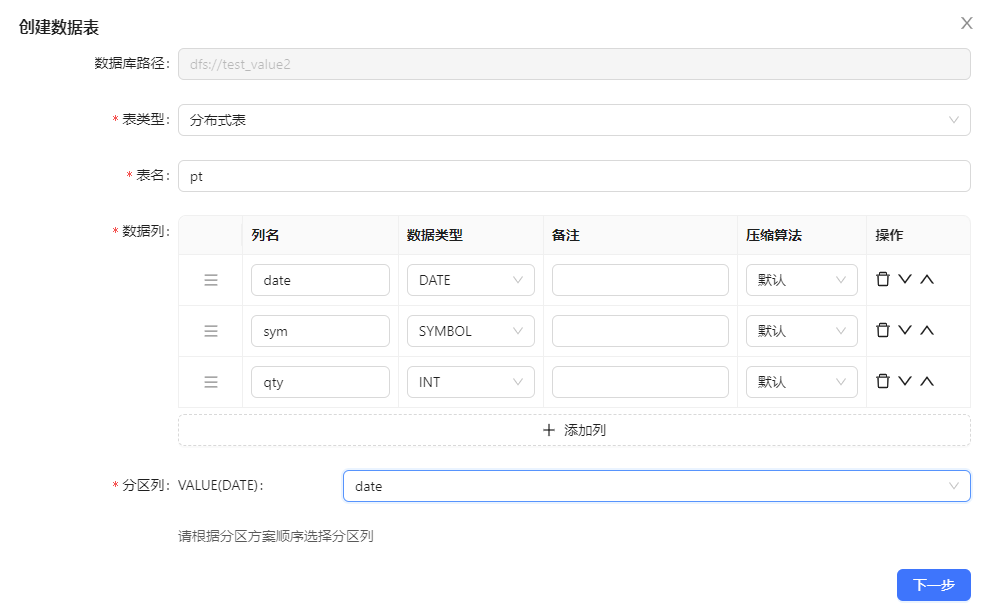
点击“下一步”,进入创建数据表的脚本预览窗口:
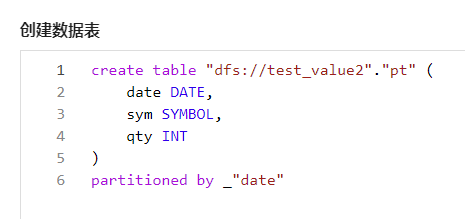
在此页面,点击右上角的
 图标,可复制所有脚本;点击“上一步”,返回建表页面;点击“执行”,创建数据表。若成功创建数据表,则出现下图创建成功的提示:
图标,可复制所有脚本;点击“上一步”,返回建表页面;点击“执行”,创建数据表。若成功创建数据表,则出现下图创建成功的提示: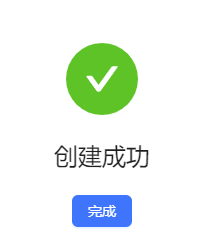
若创建失败,则出现下图,并提示失败原因:
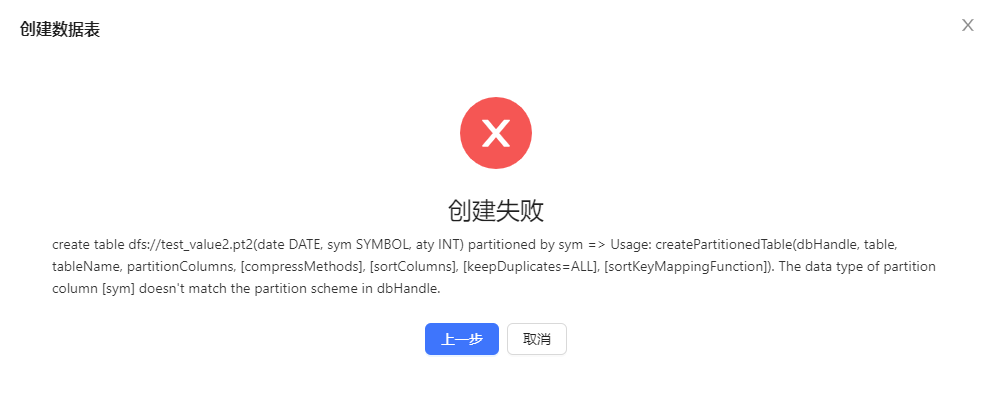
- 通过脚本创建数据库表
用户也可直接在编辑器中输入代码来创建数据库表。创建成功后,需要点击数据库浏览器左上角的 🔄 按钮,以便在数据库浏览器窗口中查看刚刚创建的数据库、表。
例子:在编辑器中输入并执行以下代码,创建分布式表 pt。
dbName="dfs://test_topic_partition" if(existsDatabase(dbName)){ dropDatabase(dbName) } db=database(dbName,VALUE,2012.01.01..2012.01.10) n=20 date=rand(2012.01.01..2012.01.10, n) sym=rand("A"+string(1..30), n) qty=rand(100, n) t=table(date, sym, qty) pt=db.createPartitionedTable(t, `pt, `date).append!(t)如下图所示,在数据库浏览器中,分层展示了各数据库及其所属表。点击变量前的 ➕,可以展示数据表的结构、所包含的列,每列的名称及类型、分区。点击变量前的 ➖,折叠展示的内容。
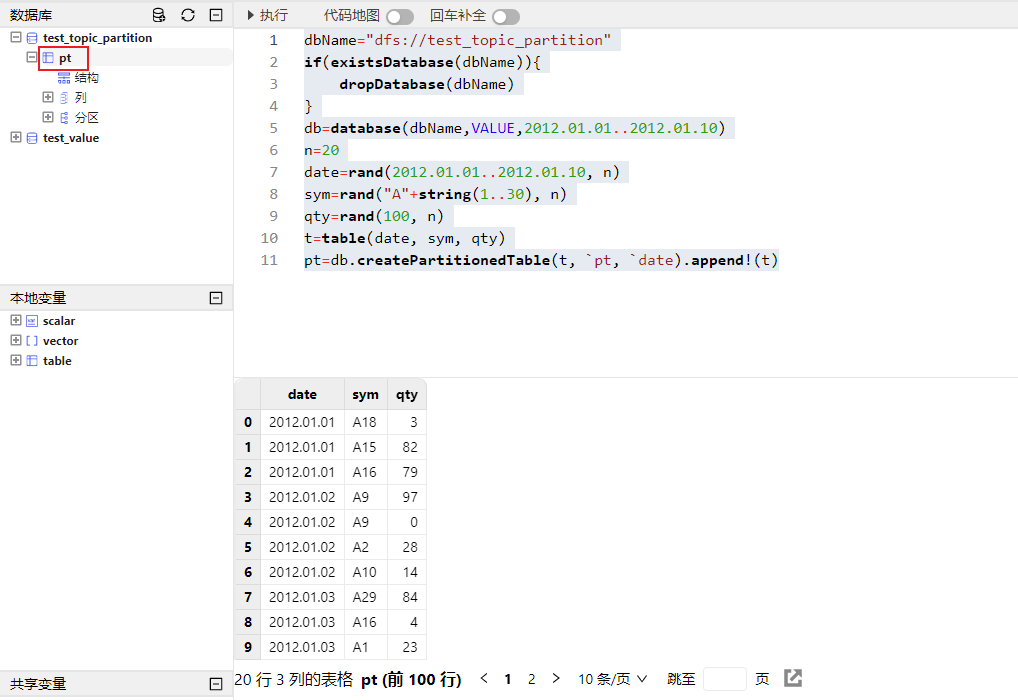
点击数据表变量 pt,在数据浏览器中会展示该表数据。
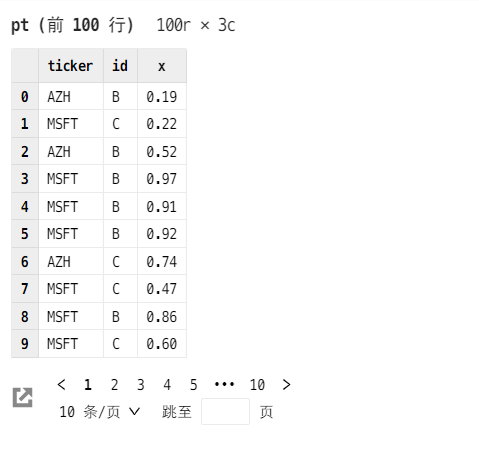
鼠标悬浮在“列”前,可显示添加列变量的图标,点击该图标进行添加列的操作。
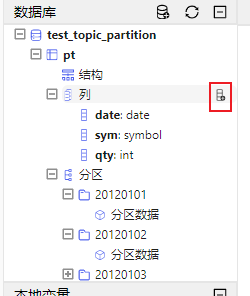
鼠标悬浮在列变量前,可显示添加列注释的图标,点击该图标对该列添加注释。

点击 pt 的结构,会在数据浏览界面中展示它的表结构。点击下图的分区数据,会在数据浏览界面展示该分区所包含的数据。